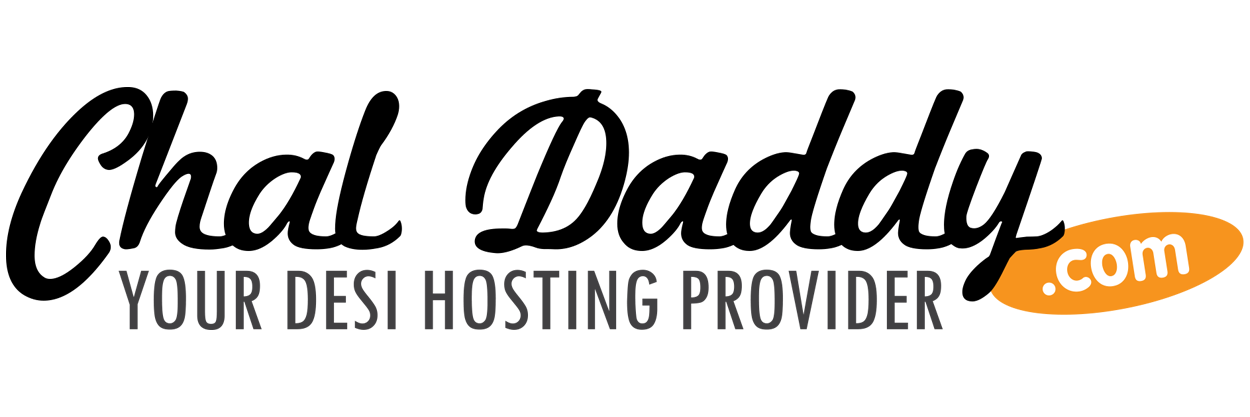Your cPanel account has the ability to allow you to access, view, modify, add, and delete files from your account effortlessly, using the File Manager. In this tutorial we will show you how to access the File Manager, then go over the features available there.
Accessing the File Manager:
- Login to your cPanel
- Click on the "File Manager" in the "Files" section.

- You will get prompted with a pop-up menu asking what directory you would like to start in. To go directly to where your website files are stored make sure to check the "Web Root" and press "Go." It's wise to make sure that the "Show Hidden Files" box is checked in case you need to work with the php.ini or the .htaccess files.

cPanel File Manager Features
Now that you are logged into file manager, let's take a few minutes to understand some of the basic features of File Manager.
- Task Bar (Purple Outline)- This is where you can perform basic tasks like create a new folder, delete a file, edit a file and much more.
- Current Location (Orange Outline)- This tells you where you currently located. Also you can specify a path here to navigate to somewhere else.
- File Tree (Red Outline) - This is also for navigation, but shows you a visual representation of how your files are structured.
- Current Folder Contents (Green Outline) - This lets you know what the contents are of the current folder you are in.