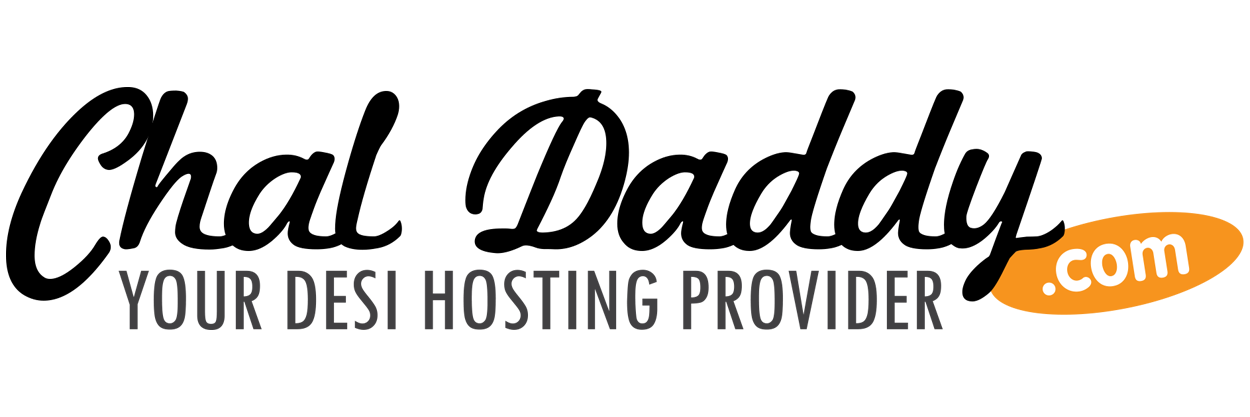Connecting to your server is fast and easy when using FTP access. Chal Daddy Hosting has the cPanel File Manager that you can use to upload files to your server; however, the File Manager requires you to upload one file at a time. With FTP, you can upload all your files to your server at once.
You DO NOT have to create an FTP account to connect to your server. If you use the cPanel username and password, you can connect directly to your servers "Home" directory. If you are not sure what the "Home" directory is, please see our article on What directory should I put my files in?.
Quick Start Guide:
| Setting | Example |
|---|
| Hostname |
domain.com |
| Username |
cPanel Username (For example: userna99) |
| Password |
cPanel Password |
| Port |
21 |
How to View your FTP Settings:
- Login to cPanel.
- Under Files click the FTP Accounts button.
- In the Special FTP Accounts section, you will see an icon of a little person
 , click the Configure FTP Client link to the right, and you will see your settings displayed:
, click the Configure FTP Client link to the right, and you will see your settings displayed:

What is FTP?
FTP stands for
File Transfer Protocol, and is used to upload and download files from your hosting account. FTP is a good way to transfer your files to the server because you can drag all your files at once to the folder on your server instead of uploading each file one at a time.
Connecting to FTP can be done in several ways. You can connect to your server using a program like FileZillaor CyberDuck, or you can use an HTML editor like DreamWeaver or Notepad++. No matter what way you are connecting to your server, you will need to use the correct credentials to connect. The following sections will explain how to connect to your server using FTP.
Different FTP programs available
To connect to your account via FTP, you need to use an FTP client. There are many free FTP clients available, such as Filezilla (Windows and Mac) and Cyberduck (Mac). The exact steps to configure each FTP client vary.
Connecting to FTP with your cPanel user
To connect to your account via FTP using your cPanel user credentials, you need to use the username and password for your cPanel.
| Host name |
The FTP host is what your program uses to find your server. You have several options for your FTP host, and all will work the same. An example of what your host name looks like are as follows:
- your-domain.com: You can use your domain for the host name.
- ftp.yourdomain.com: All domains are set up with an "FTP" sub-domain You can use the ftp.yourdomain.com for the host as well.
- biz##.chaldaddy.com: Each server has a server Hostname.
- Your server IP address: The IP is the numerical address to your server. You can use the cPanel IP address to connect as well.
Note! If your domain is not pointing to our server , you can use the Server host name or the server IP address to connect with FTP. otherwise you will get an error when trying to connect using FTP.
|
| Username |
Connecting with the cPanel user will use your cPanel username. |
| Password |
Your FTP password can also be your cPanel username's password, unless you never reset your cPanel password. If you never reset your cPanel password. |
| Port |
This is the port you connect to your server through. For standard FTP you will use port 21. SFTP will use port 22. (SFTP is disabled on all our shared servers so do not worry about this setting at this time.) |
| Directory |
The main directory for your domain will be public_html. If you are using the cPanel username, you will use "public_html" if your program requires a directory to be specified.
|
 , click the Configure FTP Client link to the right, and you will see your settings displayed:
, click the Configure FTP Client link to the right, and you will see your settings displayed: