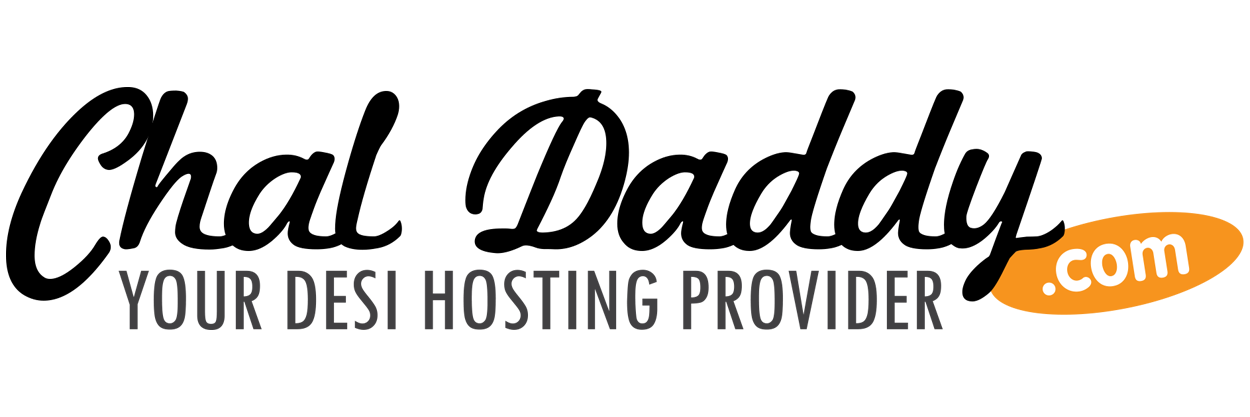Softaculous is a tool located within your cPanel you can use to help you easily install other programs. Softaculous does the tedious work involved with software installation. No more uploading installation files or creating and configuring databases, you can now install programs such as WordPress and Joomla by simply clicking a link.
On this page, you'll find a complete tutorial series that walks you through all of the great features included within Softaculous!
- log into your cPanel
- Click the Softaculous link, which is located under the Software/Services section
- Click on the program you would like to install:
Browsing programsTop Scripts
If you want to browse through the available programs you can install using softaculous, click on any category in the left menu. For example, if you're interested in finding software you can use to run a blog, click the Blogs category. You will then see a listing of blogging applications show. Under Top Scripts, you will find a listing of the most popular programs being used on the web today. For example, WordPress, one of the most popular programs on the web, is listed at the top of the list. Curious as to which programs are available?
- Click the Install button (located above the description of the software)
Important! If you get an error stating that there are conflicting files (such as robots.txt,.htaccess, etc.) You can go through your File Manager and delete the files from your public_html. Then the Softaculous installer will go through with the install.
- Fill out all of the installation details and then click the Install button at the bottom of the page.
If you want to email yourself a copy of these installation details for later reference, enter your email address next to Email installation details to (located towards the bottom of the page).
While the installation details may vary from program to program, generally the same information is asked for. In our testing, we are using softaculous to install WordPress. Below is a summary of the settings being asked for.Software Setup
Choose Protocol The most common option here will either be http:// or http://www. Choose Domain If you have more than one domain name associated with your cPanel account, choose which domain name to install this program to. In Directory If you want to install this program into its own folder, enter the folder name here. For example, if you wanted users to visit http://domain.com/blog (instead of simply http://domain.com) to see your WordPress site, you would enter blog for this setting. Database Name Unless you have a specific reason to change the database name, you can leave it as is. Database Settings
Table Prefix Unless you have a specific reason to do so, you can leave the table prefix setting as is. Site Settings
Site settings are generally settings such as your site's name and description. Most programs allow you to easily change these values after installing them.Admin Account
When working with a program, you'll generally need to log into them as an Administrator before you can begin to manage your website. In this section, you'll typically create a username and password.Note! You will want to make your username and password secure. You do not want to useAdmin for the username or password for the password.
Choose Language
If you don't plan to run this website in English, select the appropriate language from the drop down list. - After clicking the Install button, you will see a progress bar dictating how much time is left for the installation. When your new software has been installed, you'll see a message similar to the following:
Congratulations, the software was installed successfully.
You will then generally see two links, one link to your new site and the other a link to your site's login page.